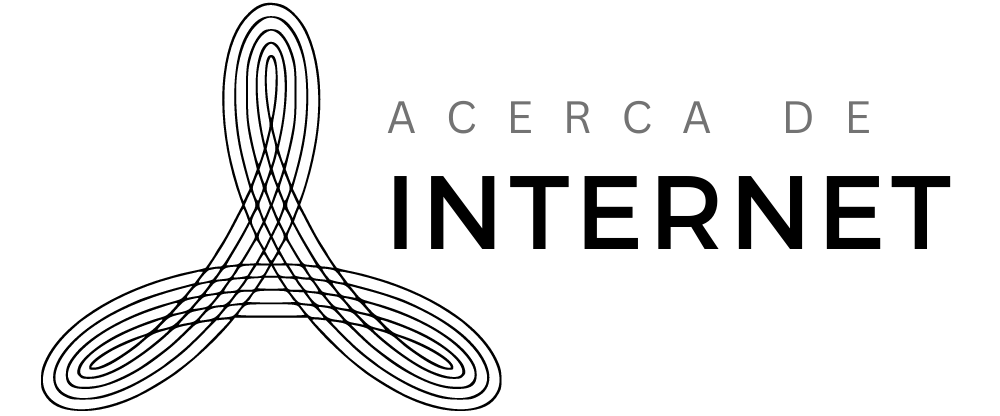Con la variedad de sistemas operativos existentes en el mercado (entre los comerciales y los de libre acceso como Ubuntu, Debian y otros), es algo complicado elegir una alternativa que se adecue perfectamente a nuestras necesidades; para estos casos, resultaría muy útil probar alguno de los Sistemas Operativos en otro ordenador, y ver si realmente cubre nuestras expectativas; sin embargo, a veces no se dispone de dos ordenadores, es por ello que VirtualBox es una gran ayuda en estas situaciones.
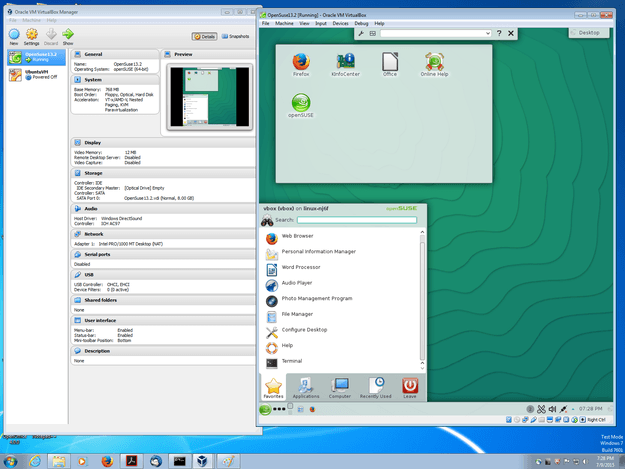
VirtualBox para Windows
Simular un ordenador es crear una maquina en forma virtual, lo que significa que se puede utilizar el sistema operativo a probar paralelo al nuestro y ver si realmente es lo que necesitamos. Una Maquina Virtual, permite simular recursos en nuestra PC y crear una nueva PC virtual en la que podemos probar un Sistema Operativo diferente; es decir, dentro de nuestro Sistema Operativo, podremos probar otro; claro esta, las limitaciones de recursos también tendrán incidencia en esto, y la maquina virtual creada estará en función de las capacidades de nuestro ordenador.
VirtualBox es una aplicación totalmente libre de pago u open source, que ha demostrado ser capaz de brindar buenos resultados a la hora de crear maquinas virtuales. VirtualBox es desarrollado por SunMi crosystems, Inc. para Oracle, empresa que ha creado aplicaciones de escritorio como por ejemplo Java, Open Office, entre otros.
Es compatible con Windows (incluido el Windows Vista) y mucho de los Sistemas Operativos Gnu/Linux, como Solaris, Linux Kernel, etc. Además de soportar distintos Sistemas Operativos, esta disponible para usarlo, en versiones para cada uno de esos sistemas. Asimismo existe la posibilidad de probarlo, así si deseamos probar Windows desde Linux, podremos hacerlo; y si deseamos efectuar una prueba contraria, será de igual forma.
Ahora bien, otra de las ventajas del software, es que tiene un soporte multilenguaje; disponible por supuesto en idioma español. Esto hace que Virtual Box, nos presente una ventaja para los hispanohablantes, ya que la mayoría de aplicaciones de este tipo solo tienen soporte en Inglés.
Los requisitos para instalar esta Aplicación son los requisitos necesarios por el respectivo Sistema Operativo a probar. Tengan en cuenta que el rendimiento del equipo debe ser considerado un poco menos de lo que en realidad es, pues por obvias razones, el consumo de recursos juega su papel. El programa de instalación pesa poco más de 20 megabites, lo cual quiere decir que, es liviano incluso para maquinas no tan modernas.
El proceso de instalación es sumamente sencillo: primero ingresar a la Web oficial, ir a la sección descargas y seleccionar la plataforma correspondiente a tu sistema operativo. Lo siguiente es descargar el “paquete de instalación”, una vez descargado basta ejecutarlo en el computador. Cuando se complete la carga de Archivos de Instalación, se nos presentara una ventana donde tendremos que aceptar la licencia y configurar los parámetros de instalación, les sugiero dejarlos tal y como están. Al inicio todo se visualiza en inglés, pero esto no es inconveniente ya que el software detecta automáticamente el Idioma que estamos utilizando, cargando el idioam español de forma predeterminada (si fallará todo esto, se puede configurar manualmente el idioma español).
Al momento de ejecutar VirtualBox por vez primera, se solicitará ingresar los datos personales del usuario, a manera de confirmar el registro. Una vez realizada esta operación, el programa está listo para su uso y podemos empezar a crear la máquina virtual.
La ventana del programa iniciará, y nos presentara un diseño básico, es de bajo consumo de recursos y permite montar las unidades de CD/DVD necesarias, habilitar tarjeta de red y de sonido, especificar actividades y otras cosas necesarias para realizar nuestras pruebas.
Al ejecutarlo se visualiza a la izquierda la lista de maquinas virtuales creadas con los resúmenes y características de las mismas, o en su defecto, un espacio en blanco. La creación de la máquina virtual es un proceso de un clic, basta con seleccionar «crear Nueva Maquina», y un asistente nos guiará en el proceso. Lo interesante es que VirtualBox permite controlar las características de la maquina virtual según nuestras necesidades o recursos disponibles, por ello es que además puede considerarse un programa bastante dinámico y adaptable.
Para iniciar la maquina virtual, basta con seleccionarla de la lista e iniciarla, será como disponer de un ordenador adicional dentro de nuestra computadora, luego deben proceder a instalar el sistema operativo que se desea probar con un mínimo de recursos, permitiendo utilizar el ordenador en nuestras labores diarias. VirtualBox permite alternar entre ambos (o varios) sistemas operativos para compararlos. Su flexibilidad, diseño simple, interfaz amigable y fácil instalación y manejo lo hacen idea para el usuario con poca experiencia en estos asuntos de programación e instalación.